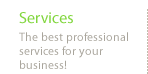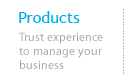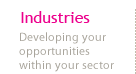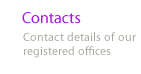|
How to proceed installation if some error occurs during the process? In case you come across any error message during the

process of installation, do call for the customer service mentioning the error code, for further help.
How do I copy the CDs to my hard drive so that I no longer have to swap?
Here are the instructions on how to copy an image collection to the hard drive for a CD collection:
Without creating any folder on the drive directly, paste the CDs.
Steps:
[“My computer -> Ctrl + A, Ctrl + C”] go to the
drive where there is sufficient space (1.5GB) and directly paste the
data by pressing [“Ctrl + V”], without creating any folder.
What are your image sizes?
Generally, BOA image collections contain either
one or all of the following types of images (with pixel dimensions).
600x600 pixels, 512x512 pixels, 500x700 pixels etc.
How to activate the product?
To get the product activated you can make a call
to the customer care on [0731-4044497], mentioning your customer ID
that is being printed on your BOA Box, and your Product ID which is
being generated on pressing the Tab key after entering the customer ID
on the system. Absit will then issue a response code, which is unique
for every system, and the product gets activated on the system on
entering the Response code.
What if I loose the Response Code?
The Response key is mandatory for this product to
run as designed. For getting a new response code, please send a mail
on
This e-mail address is being protected from spambots. You need JavaScript enabled to view it
with specifying the receipt no. date of purchase and Customer ID.
How to uninstall BOA?
Follow these steps in order to uninstall BOA
[Start -> Settings -> Control Panel -> Add remove
programs -> select ‘Best of Architects’] from the list and Click on
the change/Remove option.
What is multi user licensing?
Multi user facility is made available for the
users who wish to operate BOA on Multiple systems; in this, a license
is issued to the user for each additional system. A user can install
BOA on utmost 4 systems on having multi user license.
How do I edit plans & Elevations?
Save the plan or elevation that you want to edit and open it using the AutoCAD 2004 and edit as usual.
How to view multiple images?
One can compare more then one images, by opening
multiple images of your choice through double clicking/Clicking
preview button on Interiors/Exteriors window and placing them side by
side on the desktop.
How to browse the images?
To Browse the images, select the required
category from the ‘select category’ box, then double click on any of
the played images or click on the ‘preview’ button on the left side
after image selection, you can now browse the images on clicking the
‘first’, ‘Previous’, ‘next’, or ‘last’ buttons. You can even set the
timer in the slide show mentioning the direction to get the automatic
browsing. Or you can mention the image no. in ‘Go to’ to jump to
certain image in the collection.
How to save the required image?
The desired image can be saved by clicking on the
save button after image selection, and specifying the file name and
location where you want to save the image.
How to stretch or shrink the image while viewing?
The images can be stretched to their original
size or can be shrinked using the ‘Zoom Out ‘or ‘Zoom In’ option.
How to take the print of required images?
For taking the print out of the required images
go to the preview, right click and select the print option.
How to view the plans and elevations ?
To view the plans and elevations, select the
‘Plan & Elevation’ option from the first screen or if you’re
‘Interior & Exterior’ window is opened then click on the button
‘switch to DWG concepts’. Any of the two steps will open the plan window
on your screen.
How to browse through various plans?
Choose the required plot size from the ‘Pick Plot
Size’ box, then you can browse the available plans of that plot size
using ‘Next’ or ‘Previous’ buttons you can even browse any specific
plan mentioning the page number [Page numbers are being displayed at
the bottom right corner of the screen] on clicking the ‘Goto’ button.
How to view the elevations?
Choose the plan whose elevation you require and
then press the ‘Elevation’ button from the ‘Quick Links’ options on
the right side [if available].
How to Save the Plans and Elevations?
The desired plan or elevation can be saved by
clicking on the save button, and specifying the file name and location
where you want to save them.
Can we edit the Plans and Elevations?
All the plans and elevations are saved in the DWG format, which facilitate editing in AutoCAD.
How to Zoom the Plan & Elevation?
To zoom the Plan & Elevation right click on
the screen, select zoom option, and then roll the mouse by pressing
left click outwards to zoon out and inwards to zoom in. You can the
use ‘Pan’ option to view the various parts of the plan &
elevation.
Which wall thickness is maintained in planning?
The standard (4 inches) wall thickness is
maintained while developing the plans, but one can edit any of the
plan to change the scale as per the requirements.
|